1.はじめに
こんにちは。ユパパパです。
今日は、“オスカーノミネート作品を救った1.99ドルのiPhoneアプリ”として知られる「8ミリカメラ」を購入して使ってみたので紹介します。よくiPhoneで動画撮影する方で、フィルム風な仕上がりに興味がある方は、一度試してみてはいかがでしょうか。
「8ミリカメラ」をApp Storeで (apple.com)
2.購入の経緯
僕は家族のイベントやvlogなんかをiphoneで撮影、編集して記録に残すのが趣味の一つ(というかパパとしての存在意義)で、ノスタルジックな雰囲気を感じさせるフィルムの質感で撮りたいなと思っていました。
また、普通に撮って無料の編集アプリでフィルム風に編集する、という方法もやってみたのですが、やっぱり物足りなかったんですよね。ちょっと違和感がある、みたいな。
そんな時、このアプリに出会い、普段有料アプリはメッタに買わないのですが、思わず購入してしまいました。仕事の昼休みに少しいじってみたので、取り急ぎの感想を記事と動画にしてみたい、と思った次第です。
3.iPhoneアプリ「8ミリカメラ」とは
Apple Storeでの説明によると、「非常にリアル感があり、オスカー賞を受賞したドキュメンタリー映画『シュガーマン 奇跡に愛された男』のシーンの撮影にも使用された」とのこと。この映画も気になります。
また、フィルムカラー、ハレーション等、様々なエフェクトを組み合わせて、動画を作ることができ、光漏れ、カラーフリンジ等の10種類のレンズ(フレーム効果)や21のレトロ&エイジドフィルムが使えるのが特徴。
さらに課金すれば、実際の歴史的なフィルムや期限切れのフィルムを擬似的に再現(エミュレート)した追加の21のフィルターが使えます。
Cinestill50DやKodac PORTRA 400など、有名なフィルムもあって興味を惹かれるので、7日間の無料トライアルを使って、一度試してみたいと思ってます。
4.操作感
操作感はシンプルで少しいじっていたら、なんとなくですが大体は分かると思います。画面中央下に選択中のフィルムが表示されるので、使いたいフィルムをタップ後、横にスライドして選択。その右隣にレンズ(フレーム効果)が表示されるので、タップして切り替える、といった具合です。細かいところはまだ少ししか触ってなくわからない点も多いので、もう少し勉強していきます。
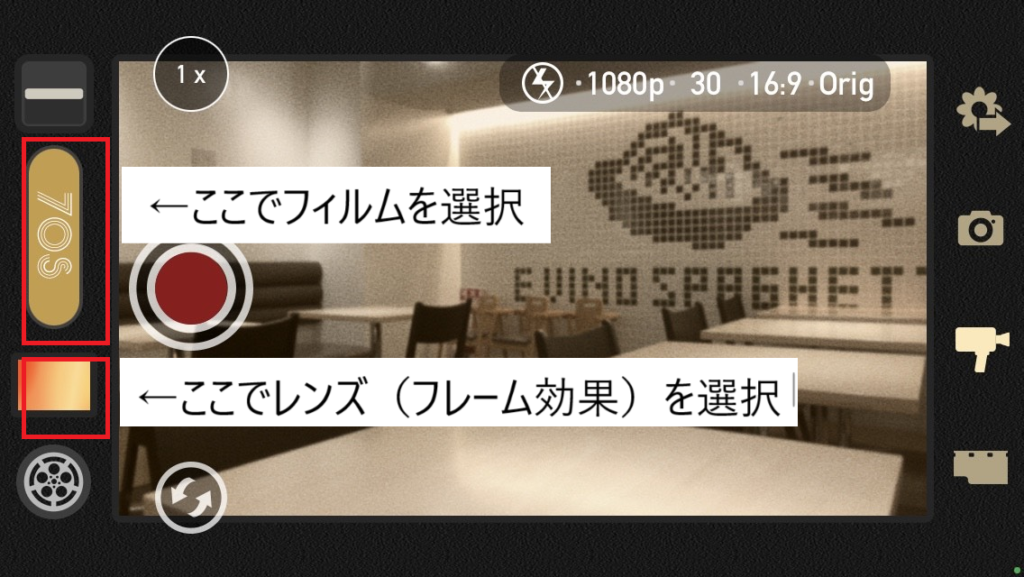
5.さいごに
最後に短いですが、会社の昼休みを使って、短い動画を作ったので紹介します。フィルムは「70S」を使ってみました。次回は無料トライアルで、Cinestill50DやKodac PORTRA 400などを使って、家族動画を撮ってみたいですね。では。







